Olá! Nesse post, vamos mostrar passo a passo como você pode colocar o nome nos arquivos e imagens gratuitos que oferecemos aqui no site, pelo programa PhotoScape.
Você precisará ter o programa PhotoScape instalado no seu computador. Caso não tenha, é só clicar aqui no nome e você poderá abaixar direto do site oficial do programa: abaixar o programa PhotoScape.
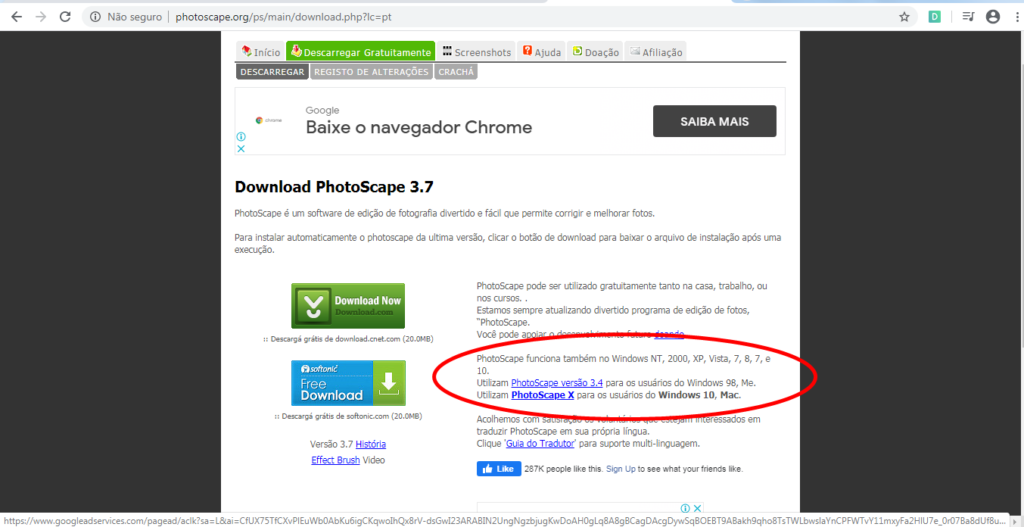
Veja que há um modelo do programa particular para Windows 10 ou MAC.
Então, é só abaixar, instalar e abrir o programa.
Como colocar o nome personalizado na imagem pelo PhotoScape
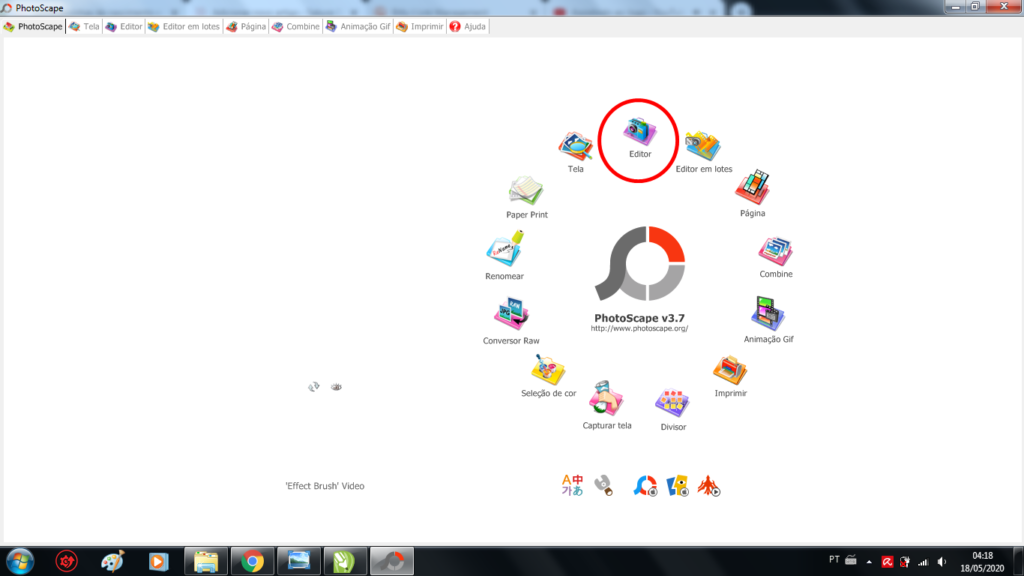
Clique em “Editor”.
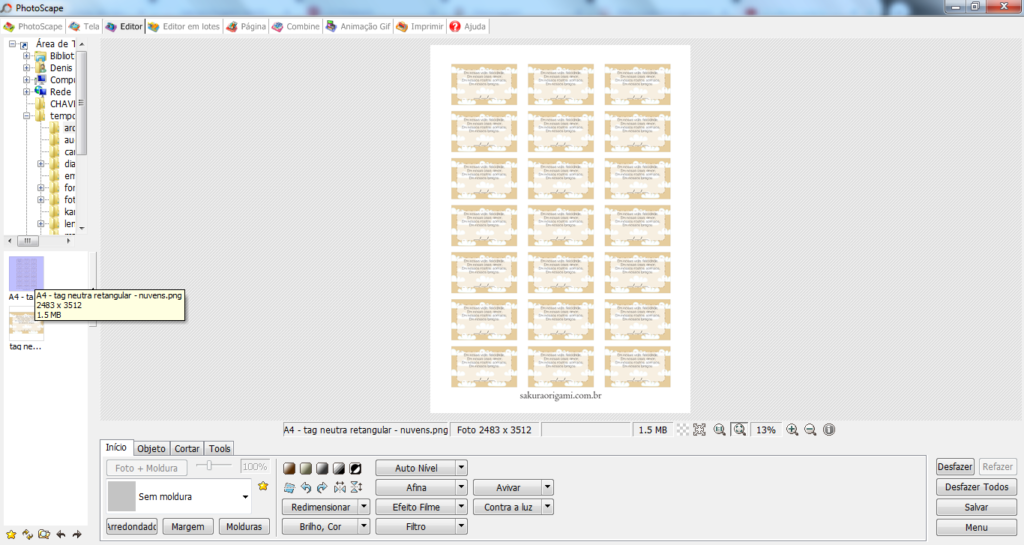
Do lado esquerdo, procure o local onde a imagem das tags foi salvo e clique na imagem.
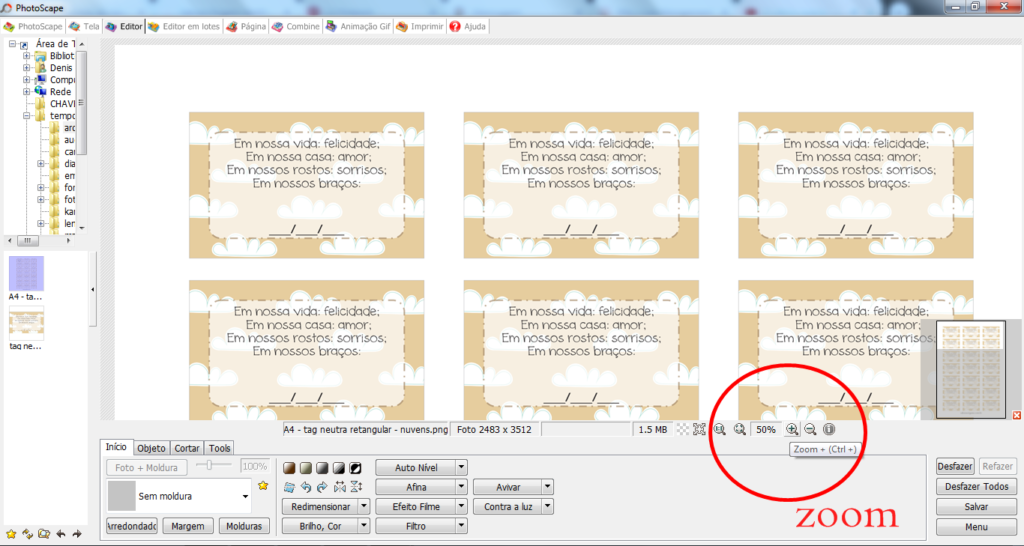
O zoom do PhotoScape fica nessa região marcado com esse círculo vermelho. Ou seja, é só clicar nas lupas. E para movimentar a imagem para cima ou para baixo, é só ir na miniatura da imagem do lado direto e assim, mover da forma que for necessário.
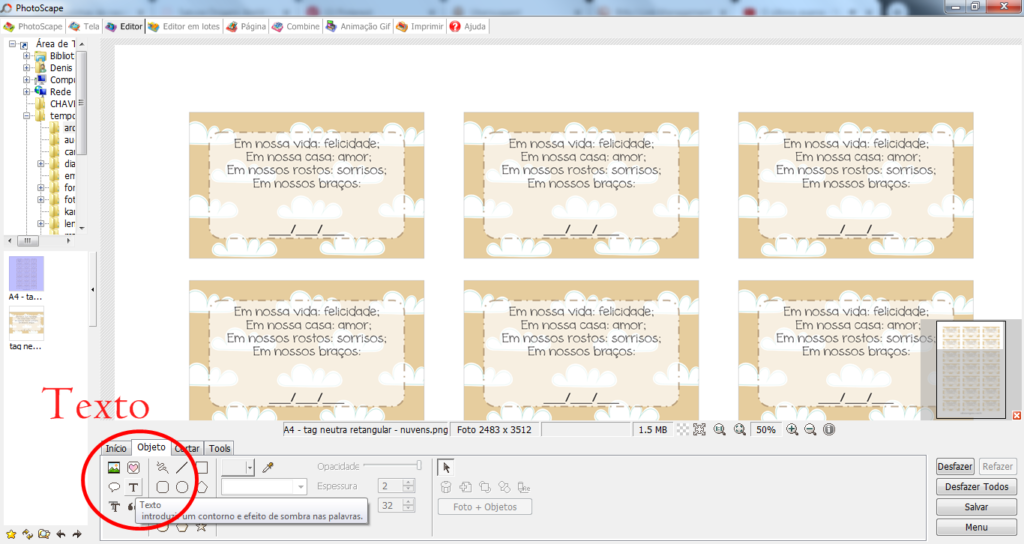
Na segunda aba “Objeto”, clique na ferramenta Texto.
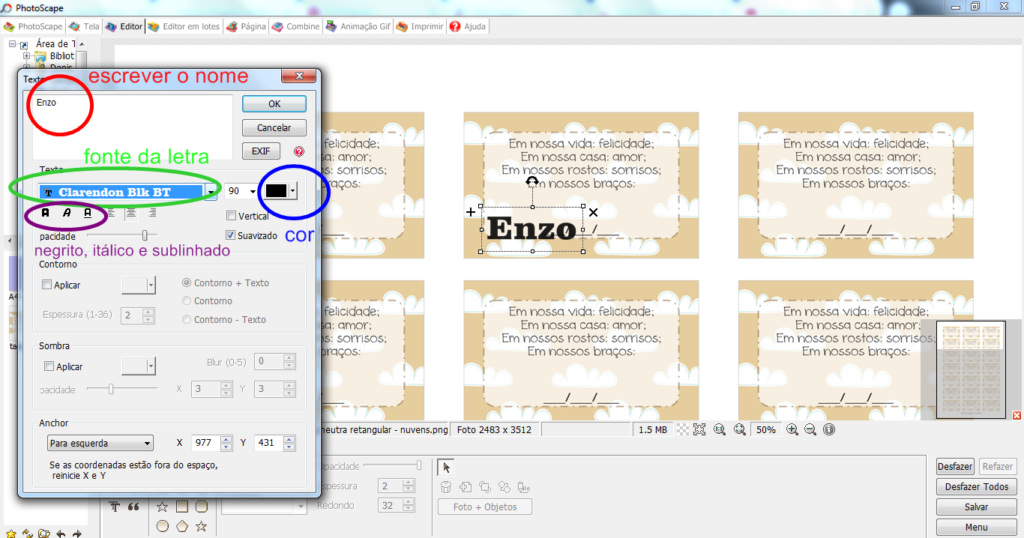
Uma janela irá abrir, na qual você poderá escrever e formatar o texto.
É só escrever o nome, escolher a fonte da letra e a cor. Caso queira, também pode escolher se será negrito, itálico ou sublinhado. E aperte OK.
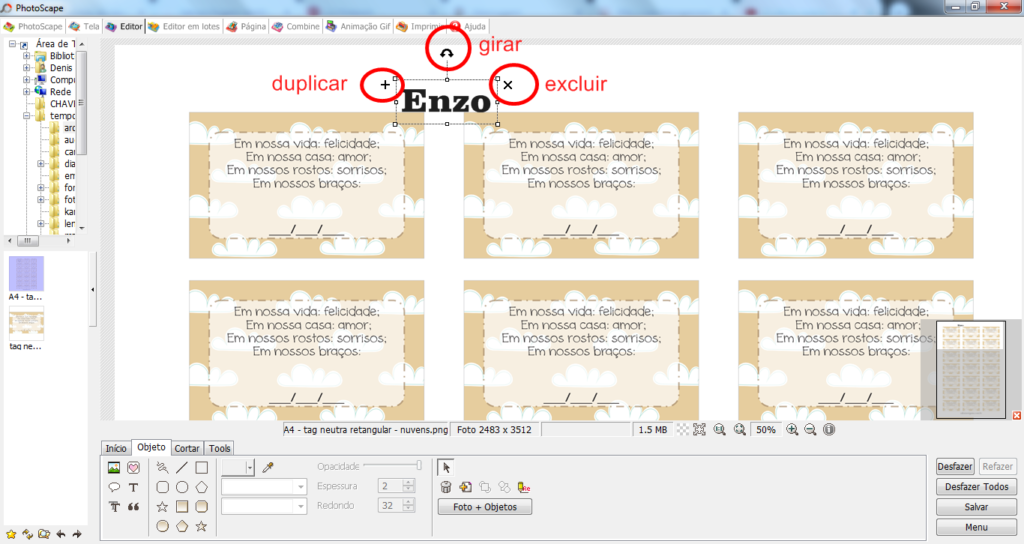
Vamos duplicar os nomes
Envolta do nome escrito, haverá alguns símbolos. Você pode ver na imagem para o que serve cada um deles. Para movimentar o nome, é só clicar e segurar nas partes retas do retângulo que envolve o nome.
Ah! Caso queira reescrever ou editar o nome, é só clicar duas vezes em cima do nome. Assim, a janela de edição de texto do nome será aberta novamente.
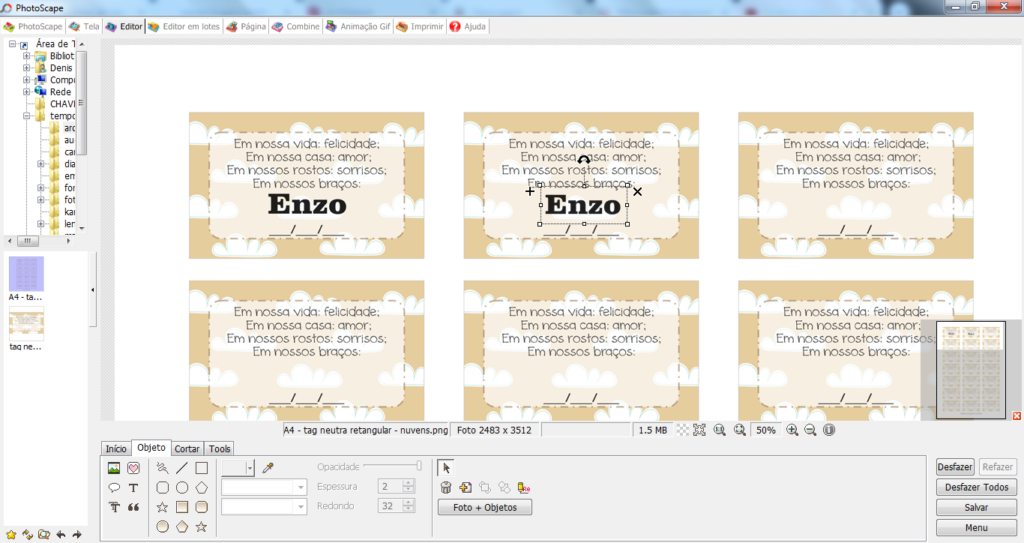
Coloque o nome no local exato que você deseja. Assim, clique no símbolo de + (mais) que aparece ao lado do nome para duplicá-lo (copiar e colar). Ou seja, é só pegar o nome duplicado e colocar na próxima tag.
Repita esse processo até completar todas as tags. Se preferir, clique algumas vezes em cima do símbolo de +. Assim, ele duplicará algumas vezes (no máximo 3 ou 4 vezes) e depois disso, você poderá arrumar os nomes.
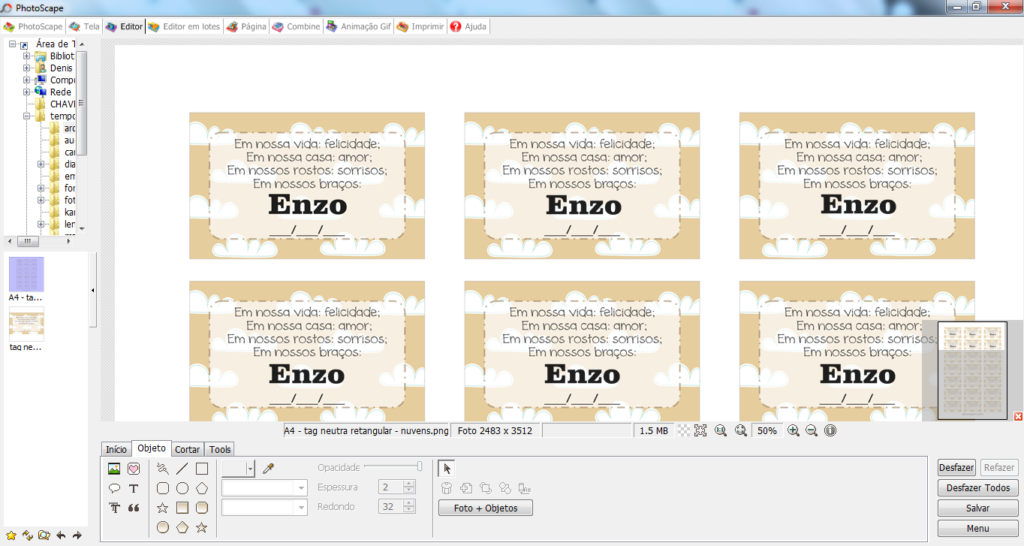
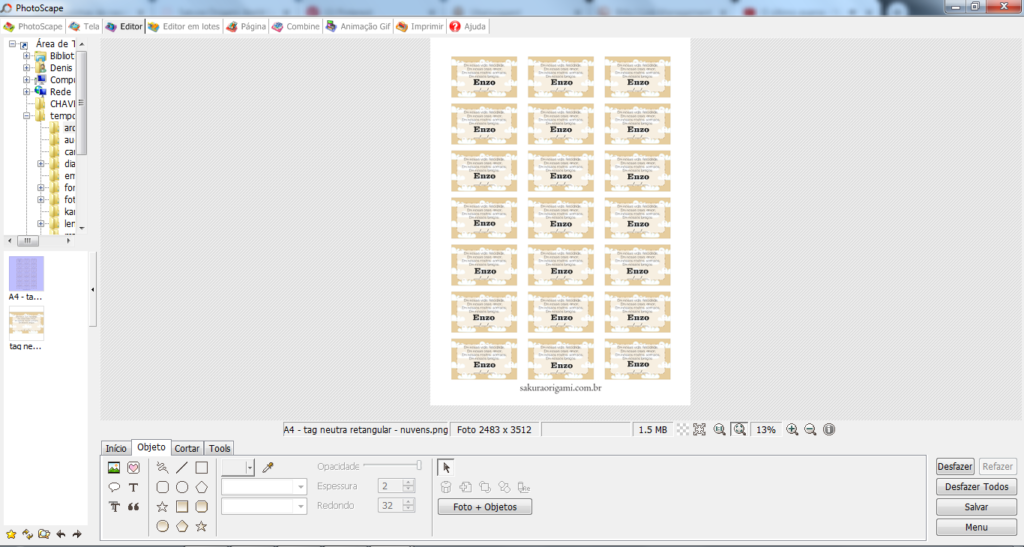
Assim, todas as tags estarão com o nome e prontas!
Hora de salvar a imagem – PhotoScape
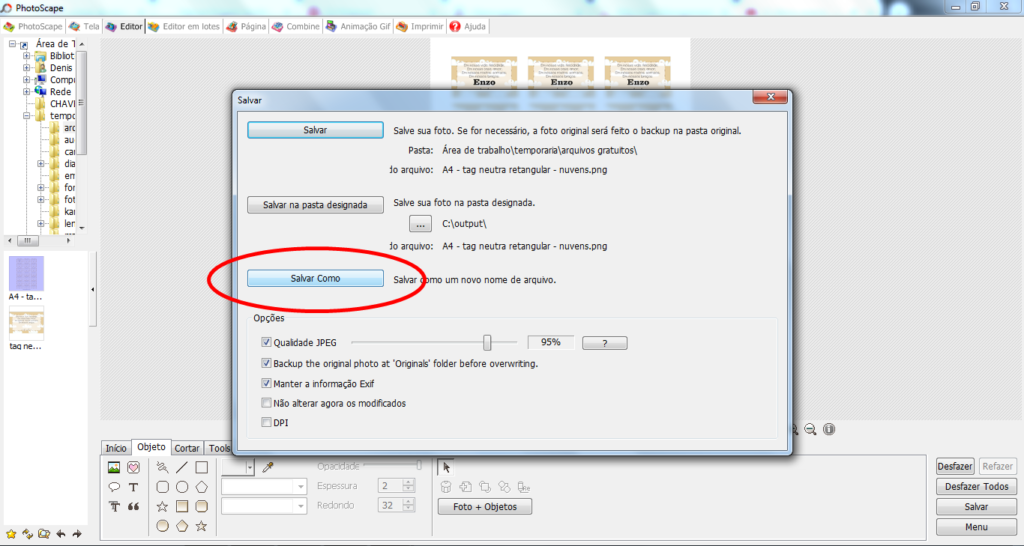
Trabalho finalizado, clique em “Salvar” na parte inferior direta. Na janela que irá abrir, clique em “Salvar Como”.
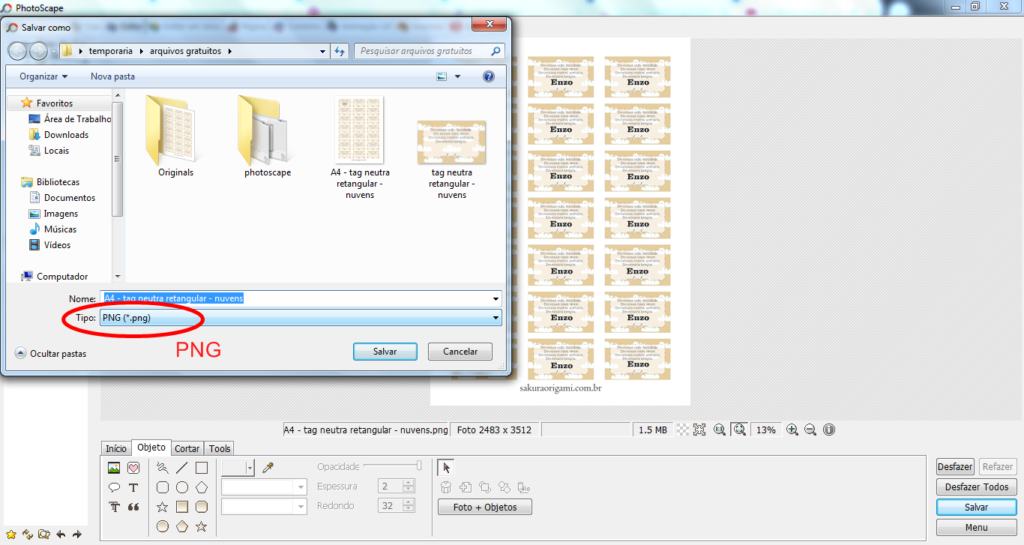
Escolha a pasta que você guardará a sua imagem pronta e escolha o formato PNG. E clique em salvar.
No formato PNG, a imagem terá uma resolução melhor para a impressão.
Imagens prontas e salvas!
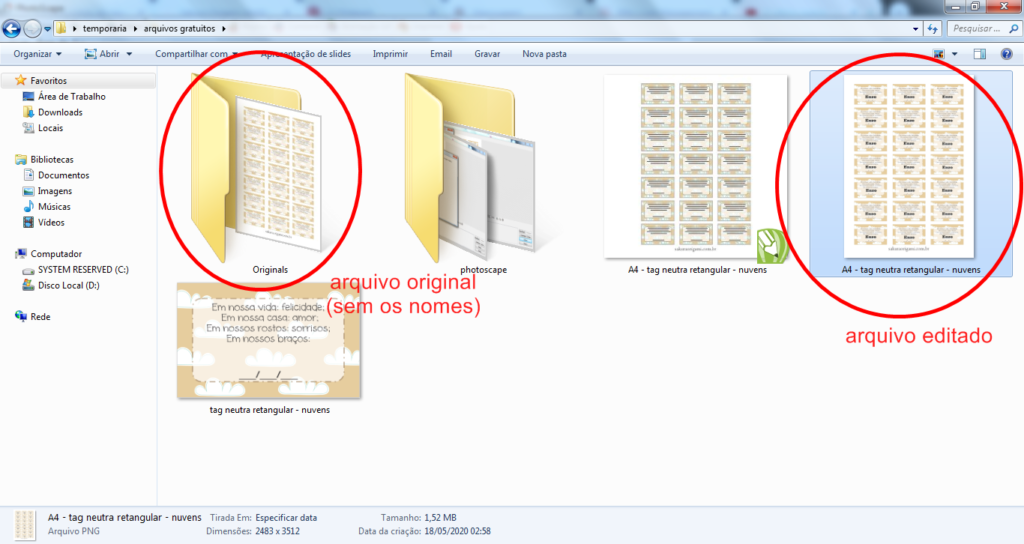
Você verá que o programa salvará a imagem com os nomes, mas também manterá o arquivo original (sem os nomes) em uma outra pasta chamada “Originals”.
Assim, sua imagem de tags está pronto para ser impressa!
Impressão e formato do papel
Portanto, lembre-se de verificar as configurações da sua impressora antes de por para imprimir. Entretanto, essas configurações são particulares de cada impressora.
No post da imagem, veja qual o tipo de papel e tamanho nós indicamos ela.
E sempre faça uma impressão teste inicial, com uma folha sulfite básica. Assim, não correrá o risco de estragar uma folha mais especial 🙂
Ficou alguma dúvida, deixe aqui nos comentários!
abraços,
Sakura Origami Ateliê



